Wer kennt es nicht, der Zauberer auf der Bühne greift in seinen Hut und heraus kommt ein Kaninchen. Doch woher kommt das Kaninchen? Vielleicht hat der Zauberer ja einen Dropbox-Hut.
Dropbox – was ist das? Für mich ist es eine ungeheure Arbeitserleichterung. Ein Tool welches gegen meine Vergesslichkeit hilft und das (digitale) Leben ein wenig einfacher macht. Wie oft ist es schon vor gekommen, dass ich mir abends noch schnell ein paar Dateien auf den USB-Stick kopiert habe um sie am nächsten Morgen im Hörsaal oder im Büro dabei zu haben. Doch auch schier endloses kramen, buddeln und suchen in meinen Hosentaschen hat den Stick nicht zum Vorschein gebracht. Nicht einmal Google hätte ihn dort gefunden – ich hatte ihn schlicht und ergreifend vergessen.

Hier kommt Dropbox ins Spiel. Dropbox ist ein Service zur Datensynchronisierung. Man registriert sich auf der Webseite von Dropbox und schon hat mein einen Gratisaccount mit 2 GB Speicherplatz. Der nächste Schritt ist die Installation eines Clients auf dem Rechner. Keine Angst, nicht nur die Windows-Nutzer können Dropbox nutzen. Es gibt auch Clients für Linux, Mac, Android, das iPhone und auch das iPad (native iPad App). Ein Blackberry-Client ist in Arbeit.
Des Weiteren findet man im Dropbox-Forum noch einen portablen Client für Windows der von einem USB-Stick lauffähig ist und eine sehr einfache Anleitung, wie der Linux Client auch ohne grafische Oberfläche zum Laufen gebracht werden kann. Selbst ältere Windowsversionen stellen kein Problem dar.
Nach der Installation des Clients habe ich einen neuen Ordner – MyDropbox. Alles was ich nun in diesen Ordner kopiere oder dort abspeichere wird automatisch (Internetverbindung vorausgesetzt) zu Dropbox geladen. Man muss aber keine Ewigkeit warten bis man weiter arbeiten kann. Die Datei ist lokal gespeichert und wird im Hintergrund zu Dropbox übertragen. In diesem Prinzip offenbart sich für mich ein riesiger Vorteil. Sollte aus welchen Gründen auch immer Dropbox von der Bildfläche verschwinden und deren Server unauffindbar sein, so habe ich immer noch meine Daten – schließlich sind sie ja auf meinem Rechner.
Installiere ich nun auf einem zweiten Rechner Dropbox und habe auch dort eine aktive Internetverbindung so wird automatisch bei Dropbox nachgesehen was ich an Dateien habe und diese werden auf den zweiten Rechner herunter geladen. Ändere ich nun etwas an einer Datei auf dem zweiten Rechner und speichere die Änderung ab, so wird auf dem ersten Rechner automatisch die aktualisierte Datei abgerufen. Dropbox scheint auch einen intelligenten Algorithmus zu nutzen, denn es wird nicht immer die komplette Datei übertragen sondern immer nur der Teil, der sich wirklich geändert hat.
So speichere ich sensible Daten vorher in einem TrueCrypt-Container und es wird nie die komplette Containerdatei erneut übertragen sondern immer nur die aktualisierten Stücke. In der „Testing“ Version des Dropbox-Clients gibt es eine eine Funktion um nur bestimmte Dateien zu synchronisieren. Da diese Version aber noch nicht komplett stabil läuft sollte sie nur von erfahrenen Nutzern verwendet werden. Otto Normal User bekommt diesen Client allerdings nicht ohne weiteres zu Gesicht. Somit müsst ihr keine Angst haben und verwendet einfach den Client der euch zum Download angeboten wird.
Eine weitere Funktion von Dropbox die mir schon mehr als einmal aus der Patsche geholfen hat: Über die Dropbox-Webseite kann man auf seine Daten zugreifen und dort auch gelöschte Dateien wiederherstellen. Eine sehr praktische Funktion. Ergänzt wird das ganze von einer Versionierungsfunktion. Wie oft kommt es vor, das man etwas abspeichert und dann mit erschrecken fest stellt, dass man doch eher die alte Version gebraucht hätte. Leider lassen viele Programme nach einem Speichervorgang keine „Rückgängig“ oder „Undo“ Befehle mehr zu. Auch hier hilft die Dropbox Webseite über die man wie gesagt einfach und schnell auf ältere Versionen einer Datei zurück greifen kann.
Über Dropbox kann man auch Fotogalerien und Dateien für Andere freigeben. Speichere ich Bilder in der Dropbox so kann ich mir einen Link generieren lassen, der eine Galerie des Ordners anzeigt. Diesen Link verschicke ich an Freunde und Bekannte, diese können sich dann in aller Ruhe die Fotos anschauen oder herunterladen. Andere Dateien kann ich ebenfalls aus der Dropbox heraus veröffentlichen. In diesem Fall jedoch keine ganzen Ordner sondern immer nur einzelne Dateien. Auch hier lasse ich mir einen öffentlichen Link generieren den ich frei verteilen kann. Der Empfänger des Links kann sich die Datei herunterladen ohne sich vorher bei Dropbox registrieren zu müssen.
Ein weiterer Weg zum Dateiaustausch sind sogenannte „Shared Folder“. Dabei handelt es sich um Ordner die ich an andere Dropbox Nutzer freigeben kann. Jede Datei die ich nun in diesem Shared Folder anlege bekommt der Nutzer mit dem ich diesen Ordner verknüpft habe ebenfalls angezeigt. So kann man einfach und schnell zusammen an einer Datei arbeiten oder gemeinsam Projekte umsetzen.
Ein Problem bei der Arbeit mit mehreren Personen aber auch bei der Synchronisation mit mehreren Rechnern kann beim Bearbeiten ein und derselben Datei entstehen. Nehmen wir an, wir bearbeiten an einem Laptop und an einem Desktop eine Datei und sind in beiden Fällen offline, so entsteht ein Konflikt. Sobald die Dateien mit Dropbox synchronisiert werden, wird automatisch erkannt, dass es zwei Änderungen eines Dateistandes gibt. Die Lösung bei Dropbox: die erste Synchronisierung wird wie gewohnt durch geführt, die zweite allerdings unter einem neuen Namen eingefügt. Der neue Dateiname setzt sich aus dem originalen Dateinamen und dem Rechnernamen der den Konflikt verursacht hat zusammen.
Das klingt doch alles verführerisch denkt ihr euch. Doch mit was verdienen die ihr Geld? Von Luft und Liebe kann man kein Unternehmen führen.
Stimmt genau! Die Gratisaccounts haben eine Speicherbeschränkung. Wer mehr Platz benötigt, muss auch zahlen. So kosten 50 GB 9,99 USD pro Monat, wer ganze 100 GB zum Synchronisieren möchte muss 19,99 USD im Monat bezahlen. Entschließt man sich, gleich für ein ganzes Jahr zu zahlen, so verringern sich die Kosten auf 99 USD respektive 199 USD.
Ein wenig mehr Speicher als die 2 GB des eigentlichen Gratisaccounts kann man bekommen, indem man eine kleine Einführungstour bei Dropbox abschließt. Mit fünf einfachen Schritten bekommt man 250 MB gut geschrieben. Doch auch hier ist das Ende noch nicht erreicht. In weiteren 250 MB Schritten kann man den kostenlos verfügbaren Speicherplatz bis auf 8 Gigabyte aufstocken. Was dafür zu tun ist? Ihr müsst Freunde und Bekannte werben. Jeder Dropbox Nutzer hat einen speziellen Link über den sich Andere anmelden können. Wenn sich nun ein neuer Nutzer aufgrund eurer Einladung registriert und die Einführungsschritte absolviert hat, bekommt ihr weitere 250 MB. Doch auch die geworbenen bekommen 250 MB gratis. Somit kann ein geworbener Nutzer gleich mit 2,5 GB starten.
Wollt ihr jetzt auch Dropbox nutzen? Hier ist mein Registrierungslink, der euch und mir jeweils 250 MB gratis beschert.
![]() Es gibt eine Funktion mit der könnt ihr eure Nachrichten (SMS & MMS) auf die SD-Karte des X10 speichern lassen. Dieser Export lässt sich später übrigens auch wieder in das Handy importieren. In wie weit dies Problemlos funktioniert, habe ich allerdings nicht getestet. Mir ging es erst einmal nur um das Speichern von SMS auf meinem Rechner.
Es gibt eine Funktion mit der könnt ihr eure Nachrichten (SMS & MMS) auf die SD-Karte des X10 speichern lassen. Dieser Export lässt sich später übrigens auch wieder in das Handy importieren. In wie weit dies Problemlos funktioniert, habe ich allerdings nicht getestet. Mir ging es erst einmal nur um das Speichern von SMS auf meinem Rechner.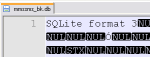 Doch was zum Teufel ist eine DB-Datei und mit welchem Programm kann ich diese öffnen?
Doch was zum Teufel ist eine DB-Datei und mit welchem Programm kann ich diese öffnen?















Die Kommentare